PS4は、Wi-Fi接続よりもLANケーブル接続の方が読み込みが早くオススメです。
設定方法はとても簡単です。実際の画面をもとに解説します。
事前準備:LANケーブルを用意
PS4をLANケーブル接続(有線接続)にする場合、「LANケーブル」を事前に準備してください。
その際、LANケーブルの種類(カテゴリー)にはこだわりましょう。
カテゴリーによって、一度に処理できるデータ量が違いますので、読み込みスピードが変わります。
最低でも、カテゴリー6を選びましょう。これから購入される方には、カテゴリー7(CAT7)がオススメです。
一般的に市販されているLANケーブルではカテゴリー8が最速ですが、オーバースペックです。
amazonで1,000円ほどからあり、あまり高くありませんのでよりいい物をオススメします。
↓こちらでもオススメのLANケーブルを紹介しています
PS4版「Fortnite」が重い?実際に通信速度を改善した方法を説明!
家に転がっているカテゴリーの分からないLANケーブルを使用しないようにしましょう。速度が遅くなった、ということになりかねません。
PS4のLANケーブル接続(有線接続)にする方法・手順
手順1:PS4とルーターを接続
まずは、家庭にあるルーターにLANケーブルを接続してください。
ただ接続するだけで難しいことはありません。
手順2:PS4の設定画面から
PS4を起動し、トップ画面から「設定」に入りましょう。
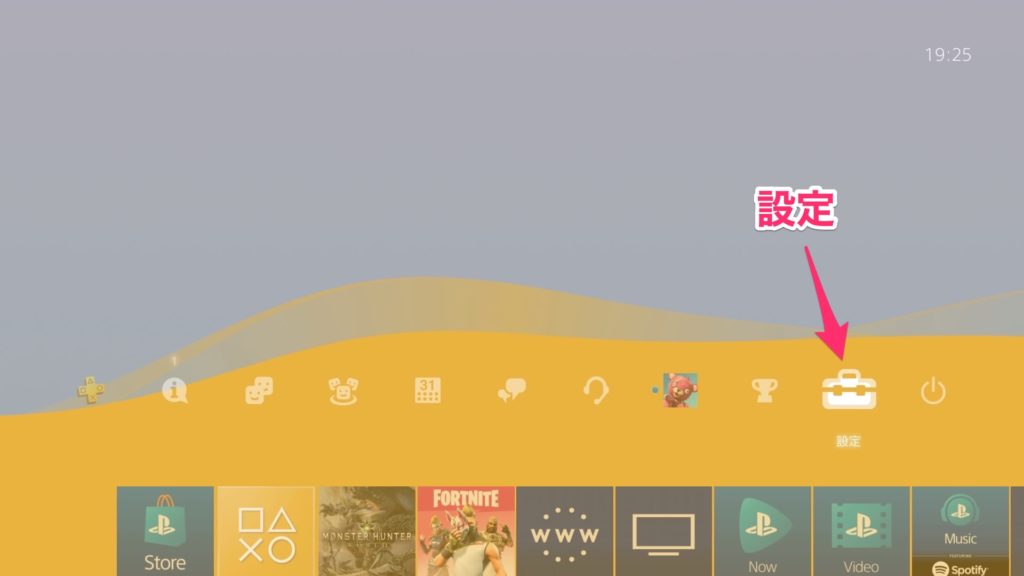
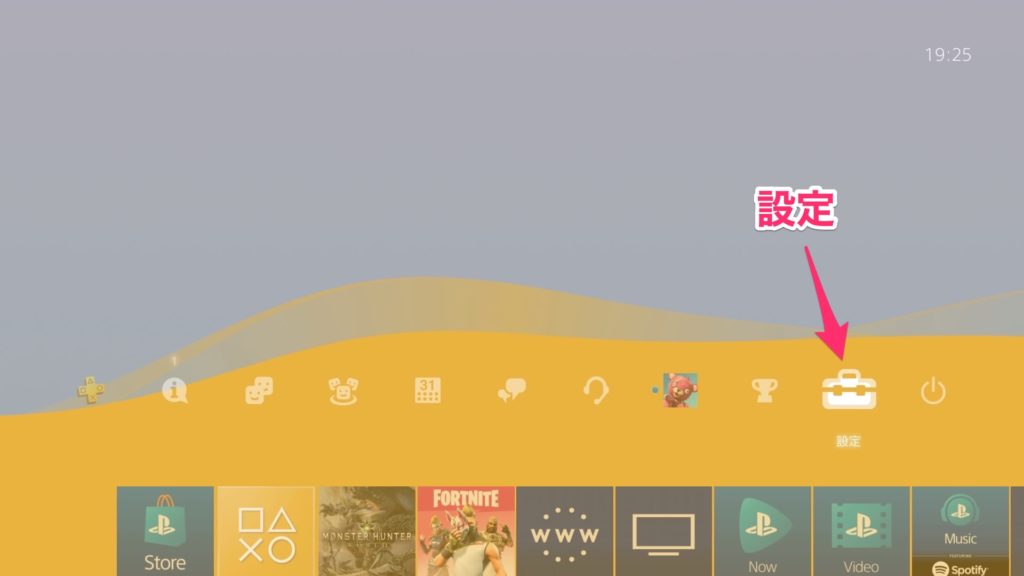
設定内の「ネットワーク」を選択します。
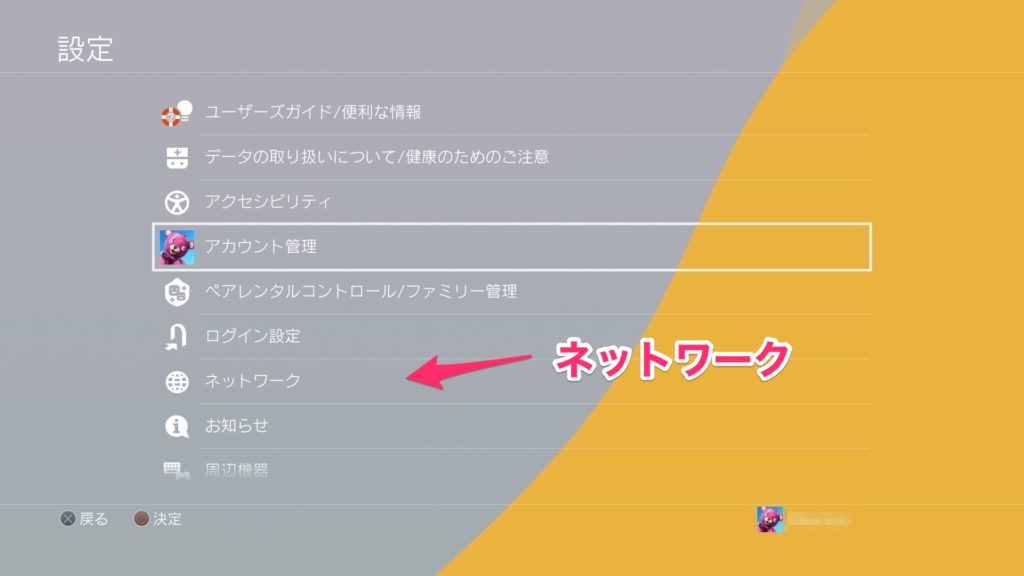
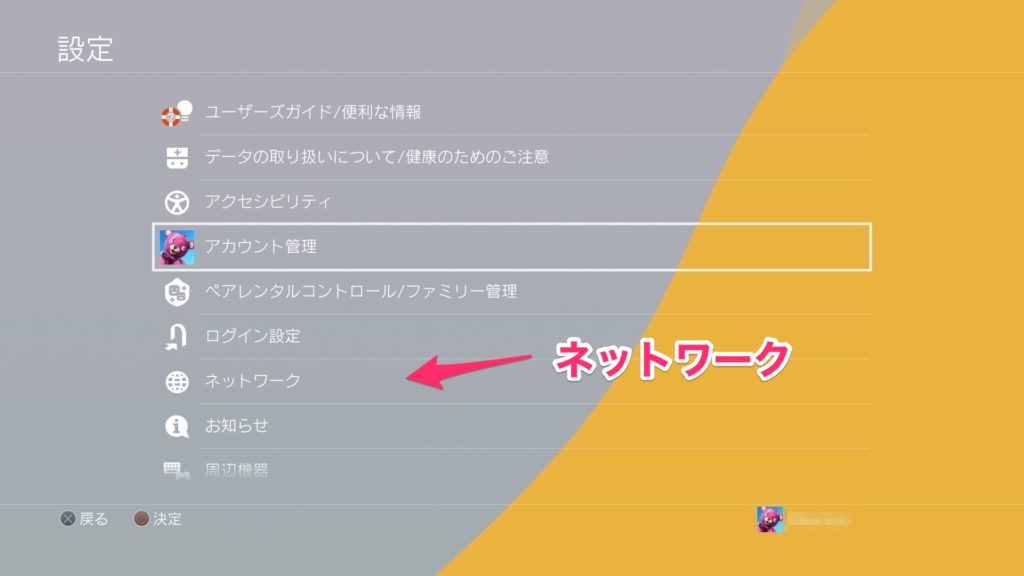
ネットワーク内の「インターネットに接続する」にチェックが入っていることを確認しましょう。入っていない人はチェックしてください。
次に「インターネット接続を設定する」に入ってください。
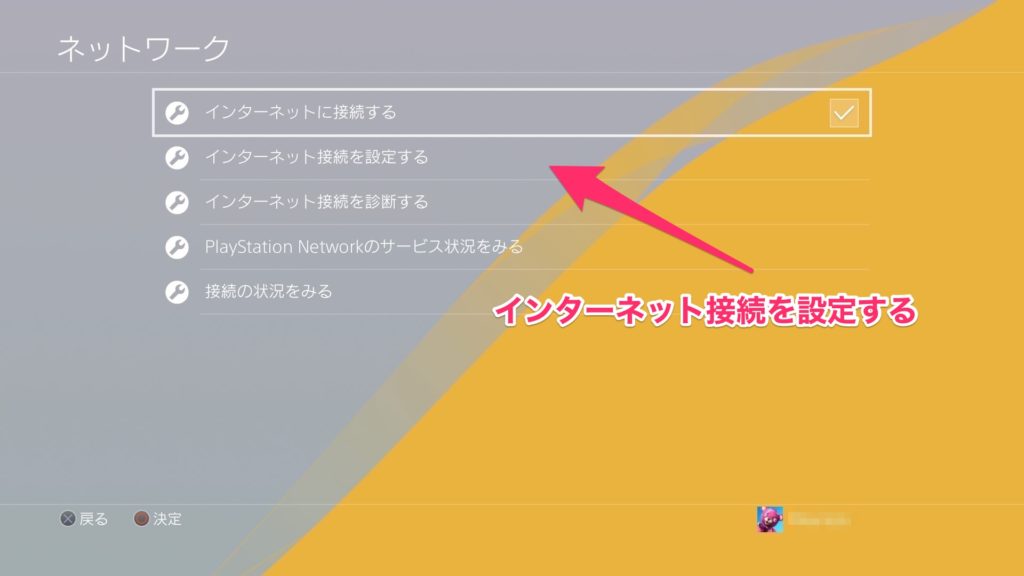
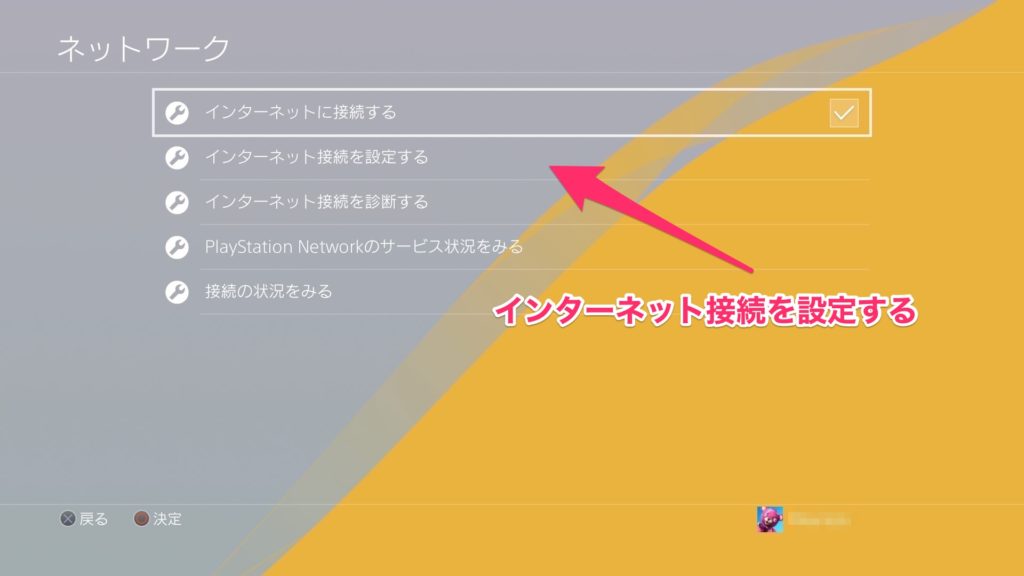
インターネット接続を設定する内の「LANケーブルを使う」を選択してください。
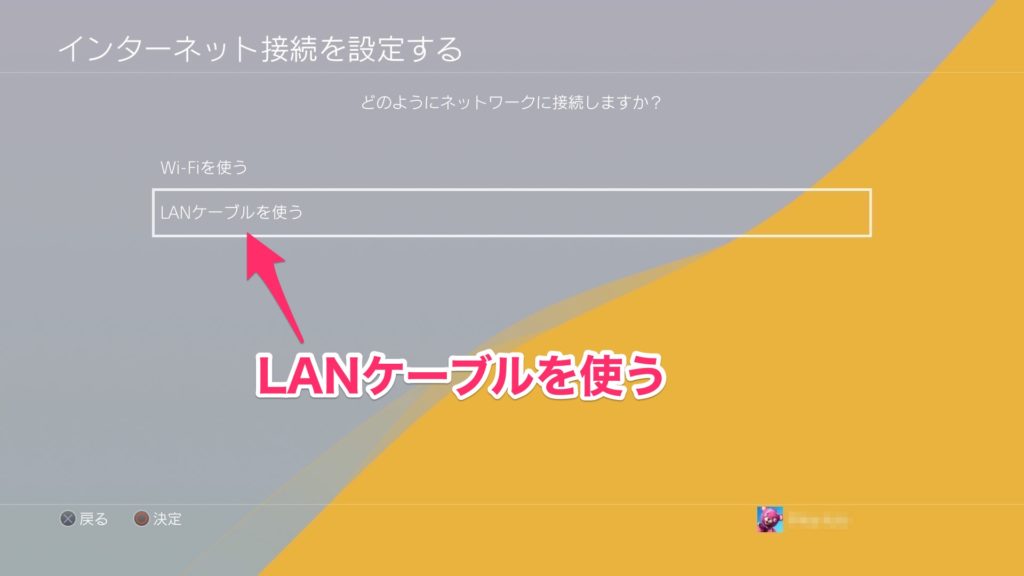
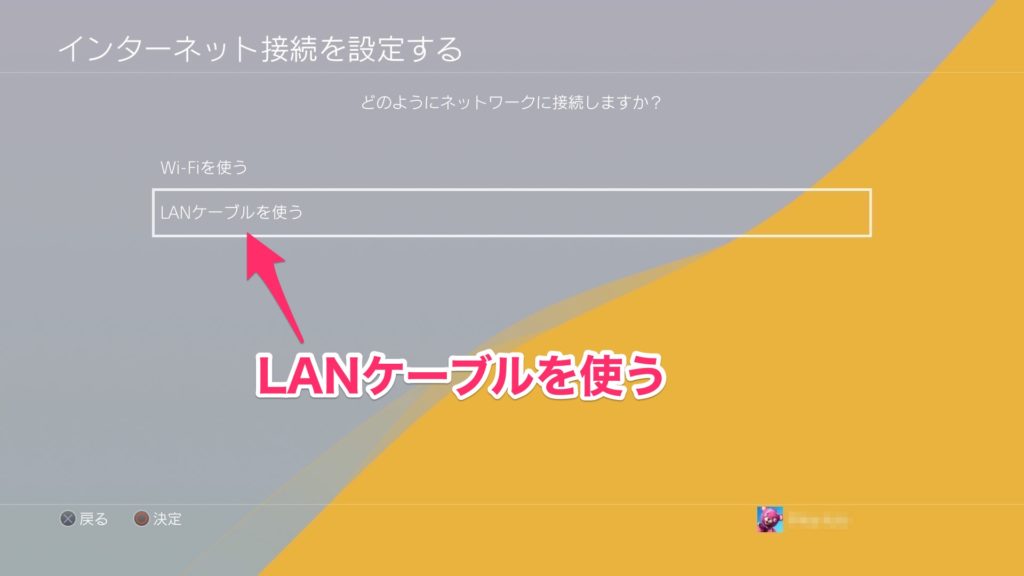
選択すると、接続の方法をたずねられますが、よく分からない人は「かんたん」を選択しましょう。
これで、ほぼほぼLANケーブル接続が終わりました。
手順3:インターネット診断をする
手順2まで完了したら、自動で「インターネット診断」の画面へと進みます。
もちろん、接続の診断をしましょう。
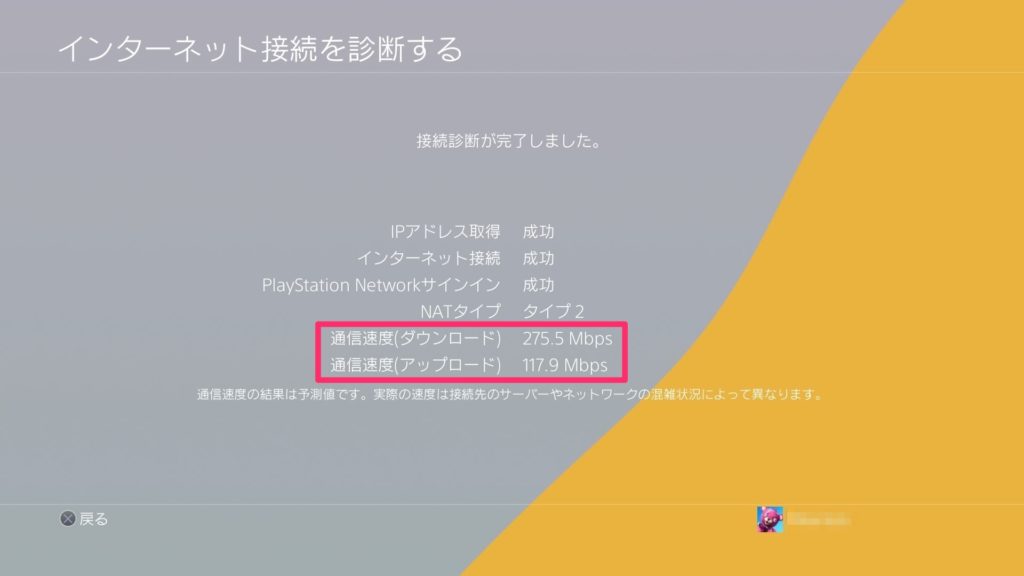
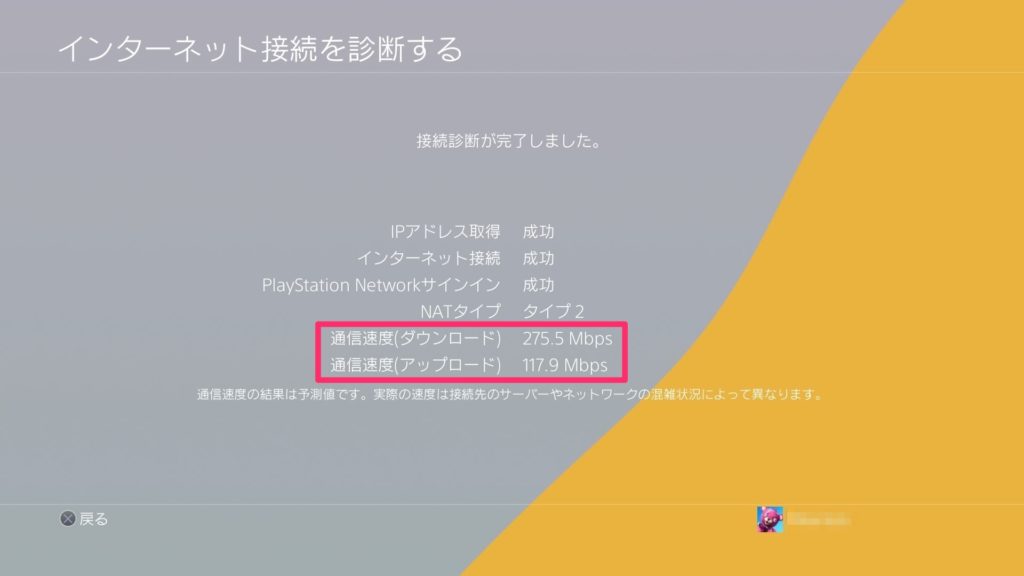
接続診断が完了し、無事繋がっていることが確認できました。
以上で、PS4をLAN接続ができます。
Wi-Fi接続から有線LAN接続に変更した結果
僕は、PS4があまりに遅いため、Wi-Fi接続からLANケーブルに変更しました。
通信速度の変化は以下の通りです。
Wi-Fi接続していた時の通信速度
- 通信速度(ダウンロード)53.2Mbps
- 通信速度(アップロード)88.3Mbps
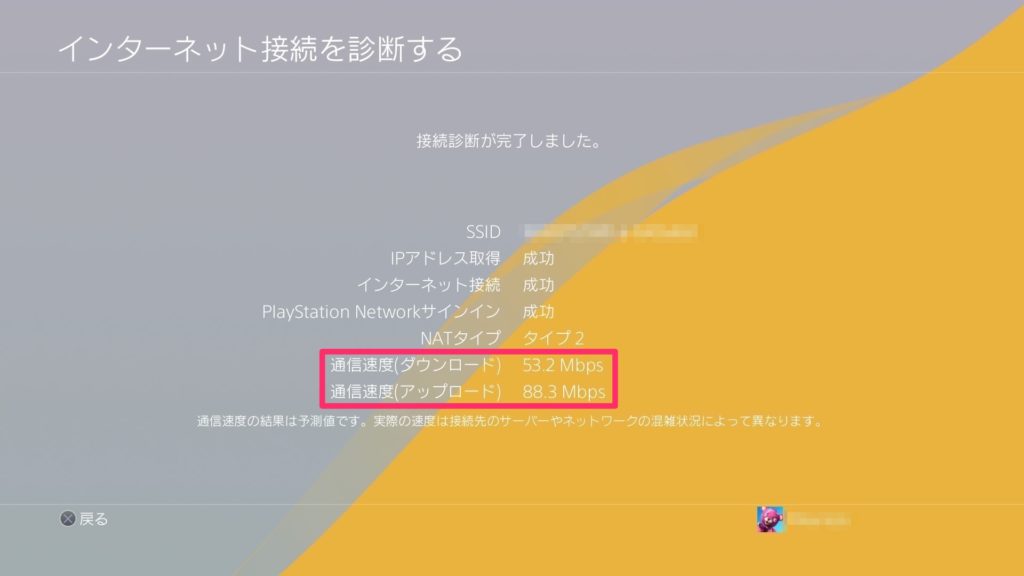
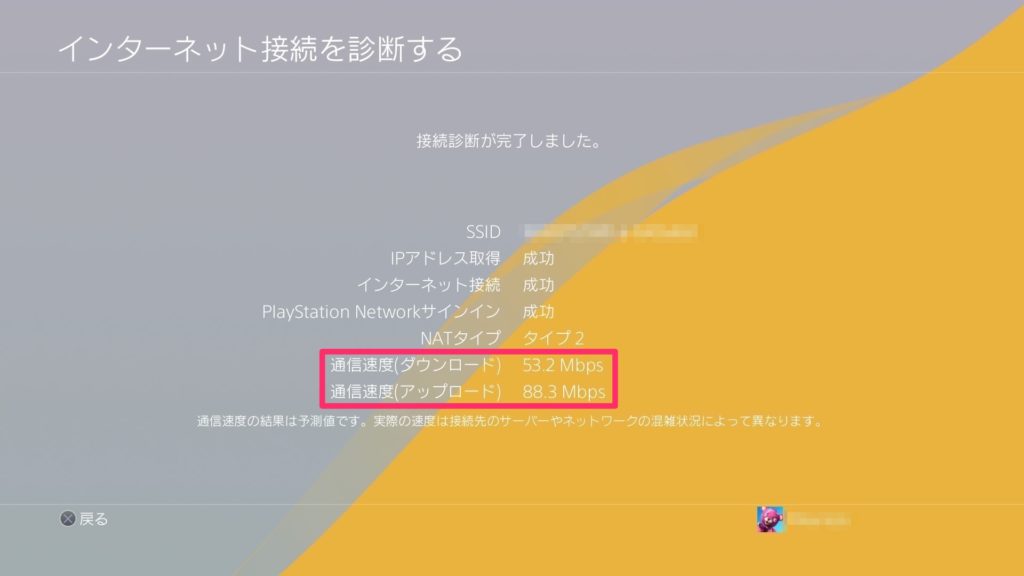
LANケーブル接続した場合の通信速度
- 通信速度(ダウンロード)275.5Mbps
- 通信速度(アップロード)117.9Mbps
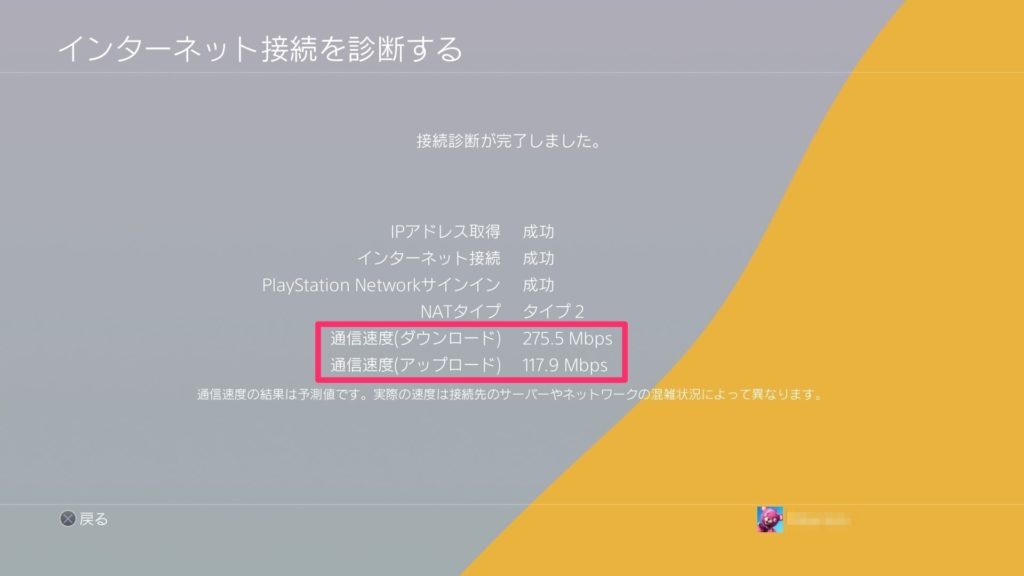
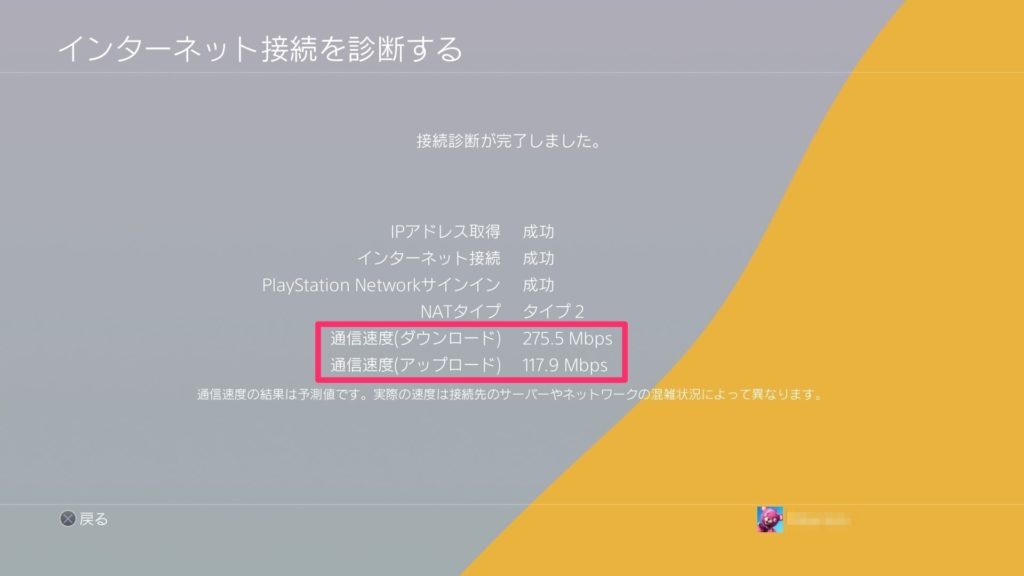
数値的に見るとかなり改善されました。
体感としても、ゲーム内の読み込みやアップデートが早くなったと思います。
個人的に嬉しかったのは、Fortnite(フォートナイト)の読み込みとマッチの時間が圧倒的に早くなったことでした。
PS4の通信速度が遅い方は、すぐにでもWi-FiからLANケーブルへの変更しましょう。もしくは、LANケーブルをより早いカテゴリー7に変更することをオススメします。
僕が購入したLANケーブルは、エレコムのCAT7です。








